Desktop Icons - Download 351 Free Desktop icons @ IconArchive. Search more than 600,000 icons for Web & Desktop here.
- Collections 4 2 – Organize Your Desktop Icons Without Computer
- Collections 4 2 – Organize Your Desktop Icons Without Watermark
- Collections 4 2 – Organize Your Desktop Icons Without Deleting
- Collections 4 2 – Organize Your Desktop Icons Without Damaging
- – Fences (PC-only desktop icon organizer) 1. Flickr: ibadatqayyum. Uses: Rainmeter, organiC 2.0 skin and Simple Media add on for clock and date. More details here.
- The problem: a busy, cluttered desktop (see image below). This is a meant to be a typical desktop containing all manner of icons: files, shortcuts, media files, installers, etc.
You may have many icons on your Windows desktop that came from different sources. Some were placed there after installing Windows, some appear when a program is installed, and others may have been created by you. The method of removing Windows desktop icons varies based on how they were made. To proceed, identify the type of icon you're trying to remove and follow the steps in the appropriate section.
TipDeleting a shortcut does not uninstall a program.
General program icons and shortcuts
To delete an icon created by saving a file, the installation of a software program, or user-created shortcuts:
- Right-click the icon you'd like to delete.
- In the drop-down menu that appears, select Delete.
Option 2:
- Click the icon with your left mouse button once so that it is highlighted.
- Press the Delete key on your keyboard.
Collections 4 2 – Organize Your Desktop Icons Without Computer
TipIf the shortcut is needed again in the future, you can create the shortcut icon again and place it on the desktop. See: How to create a Windows shortcut.
Built-in Windows utilities
To remove the icons for Windows utilities, such as My Computer, Recycle Bin, or Control Panel, locate your version of Windows below and follow the steps.
Collections 4 2 – Organize Your Desktop Icons Without Watermark
Windows 8 and 10 users
- Right-click on a blank part of the Windows desktop.
- Select Personalize in the pop-up menu.
- In the left navigation menu, click on Themes.
- Under Related Settings, click the Desktop icon settings option.
- Uncheck the box next to the icon(s) you want to remove, click Apply, and then OK.
Microsoft Windows Vista and 7 users
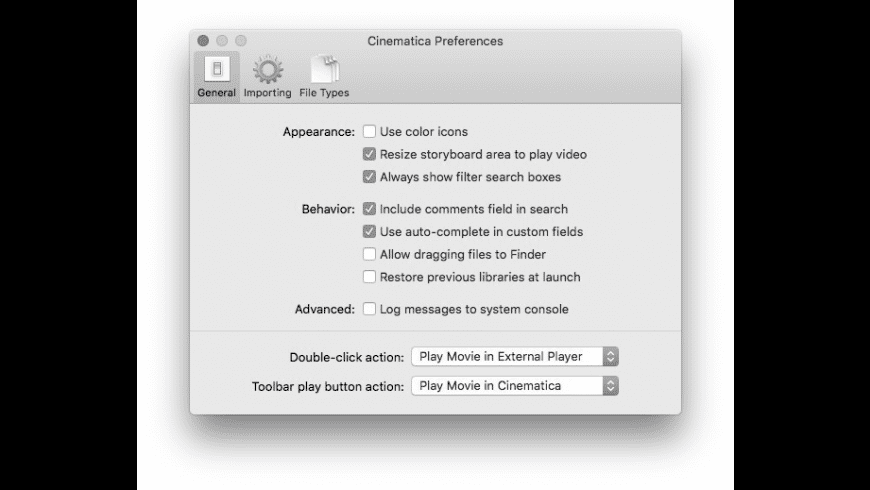
Collections 4 2 – Organize Your Desktop Icons Without Watermark
Windows 8 and 10 users
- Right-click on a blank part of the Windows desktop.
- Select Personalize in the pop-up menu.
- In the left navigation menu, click on Themes.
- Under Related Settings, click the Desktop icon settings option.
- Uncheck the box next to the icon(s) you want to remove, click Apply, and then OK.
Microsoft Windows Vista and 7 users
- Right-click on a blank part of the Windows desktop.
- Select Personalize in the pop-up menu.
- In the Personalize appearance and sounds window, click the Change desktop icons link on the left side.
- Uncheck the box next to the icon(s) you want to remove, click Apply, and then OK.
Collections 4 2 – Organize Your Desktop Icons Without Deleting
Additional information
Collections 4 2 – Organize Your Desktop Icons Without Damaging
- See our icon and desktop definitions for further information and related links.
